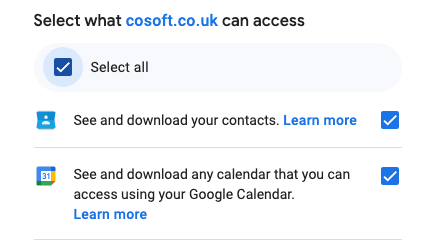Getting Started
Choose a Connect platform
Connect can be downloaded as a desktop app or accessed using Google Chrome at connect.cosoft.co.uk. The functionality of both is the same, but using the desktop app provides a more seamless experience and allows you to separate Connect from your other web browsing.
Installing the Connect desktop app
Go to connect.cosoft.co.uk using Chrome (this won't work in other browsers). At the right-side of the URL bar, you should see a download icon. Click that and follow the prompts to install the app.
If you don't see the download icon, you can also find an install link under the avatar menu at the top-right of the page once you've logged into Connect in Chrome.
Setting your Click to Dial options
If you use the Connect Click to Dial browser extension, you'll need to update your preferences to ensure calls are placed through the correct platform.
Logging in to Connect
You can either log in to Connect with a Microsoft or Google account.
1. Navigate to the login page.
2. Choose a login provider, the below example uses Microsoft.

3. You can view the permissions required by Connect.
- Contacts: This allows you to search and call your contacts with Connect.
- Calendar: This allows you to view your calendar within Connect, and also update your iPECS presence based on your calendar events.

4. Click the "Accept" button to continue.

5. You will be prompted to enter a licence key, you will only need to this once. This will link your user to your organization

6. You can choose whether to login with softphone mode or phone control mode.
- Softphone mode allows you to use your browser as your phone.
- Phone control mode connects to your desk phone to make calls.

7. Click "Continue as [user]" to login
- If your Microsoft email matches one of your iPECS users you login with one click.

8. If your user is now found, or you would like to login as a different user you can manually enter your iPECS username and password.

Logging in with Google
This will be the same as the above flow, however you will be shown the Google authentication screen.