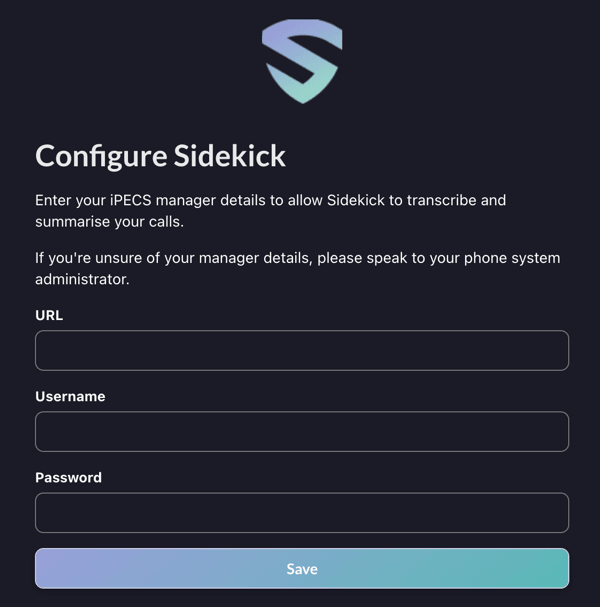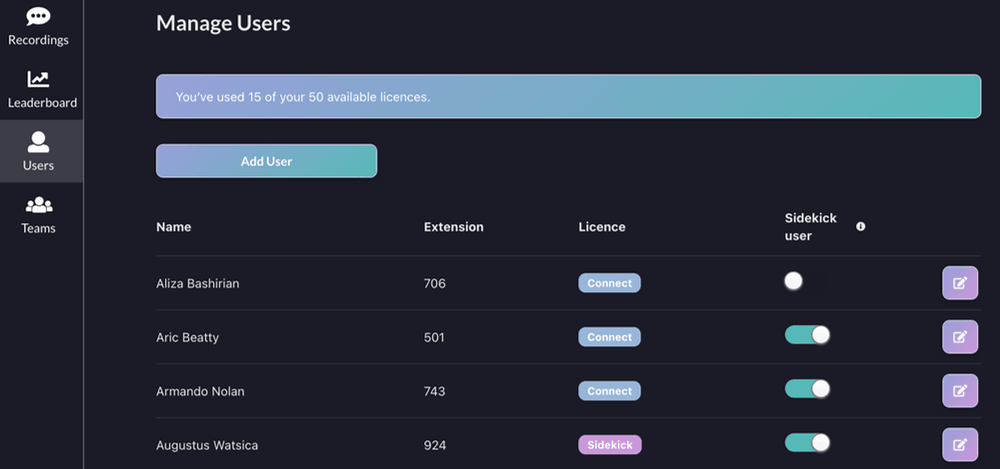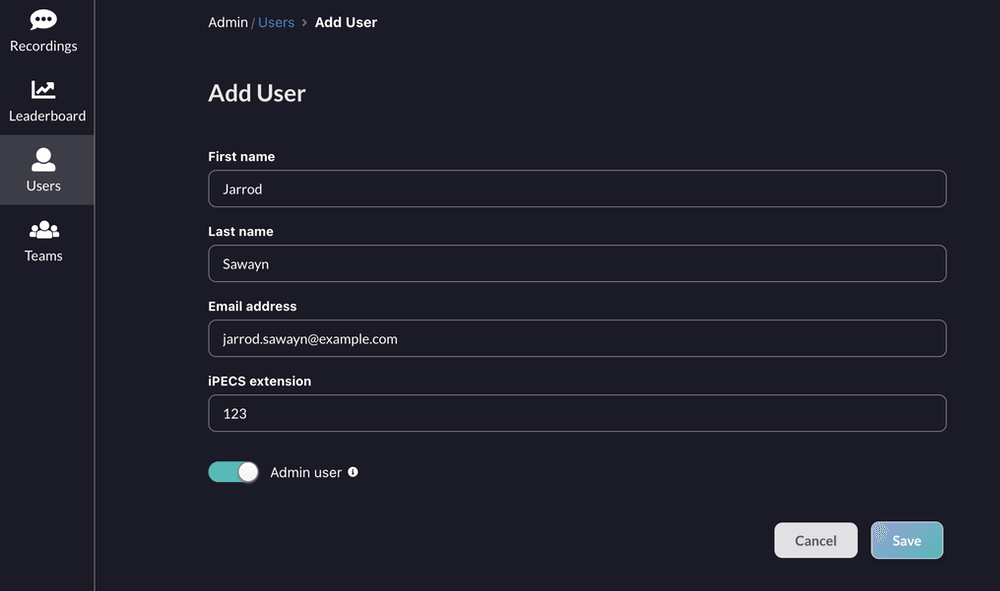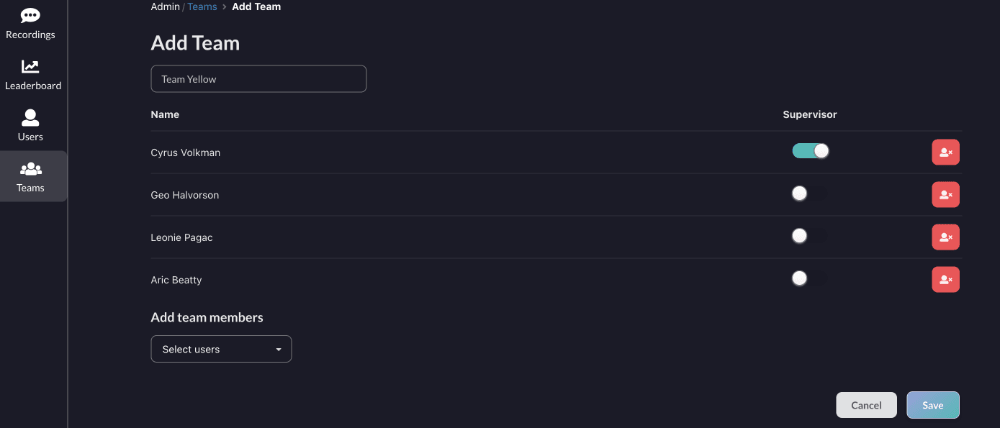Managing Sidekick
When a Sidekick account is created for your organisation, one of your team members will be given admin access. That user will need to log in at sidekick.connect.cosoft.co.uk using their Microsoft or Google account to finish setting up the account and create more user logins.
Enter iPECS manager details
When the admin user first logs in, they will be asked to enter their iPECS manager URL, username and password.
User management
Admin users can create new users and add/remove user licences.
Managing users
To manage existing users, click Users in the sidebar.
From this screen, you can:
- Edit a user's details by clicking the pencil icon. The only editable details are the user's iPECS extension and choosing whether they're an admin.
- Toggle a user's Sidekick licence on or off. Removing a licence from a user will free it up so that you can assign it to someone else.
- If users are using this with the associated UC application Connect then your Connect users will automatically get pulled into the user interface. In this scenario simply use the license toggle to enable their access. Removing their licence will just remove their access to Sidekick. They will remain in the user list and you'll be able to assign a Sidekick licence to them in future if you need to.
- If the user only has access to Sidekick, removing their licence will also delete their user account.
Adding users
To add a user, click Users in the sidebar, then click the Add User button.
Provide the requested details, and choose whether to make this user an admin. Admin users can add and remove other users, as well as viewing transcripts of all users' recordings, so you should only grant this access to a limited number of users.
You need to ensure that the email address used is the one associated with the user's Microsoft 365 or Google account that they would like to use for SSO. This is normally your business account.
Team management
Sidekick teams allow you to group users together and assign supervisors who have access to the team's call transcriptions and summaries. Supervisors aren't admins – they can't add or remove other users, or access transcriptions from any users in teams they don't supervise.
Creating teams
To create a new team in Sidekick:
- Click Teams in the sidebar, then click the Add Team button.
- Enter a team name.
- In the Select users search box under Add team members, start typing a user's name and any available users will appear. Click a name to add the user to the team. Add as many users as you want to the team.
- If you want to remove a user from the team, click the red delete button.
- If you want to make any of the users supervisors, toggle the Supervisor button on. Supervisors will be able to view call transcriptions and summaries for the users in this team.
- When you're happy that the team is set up correctly, click Save to add it to Sidekick.
Updating teams
To update a team, click Teams in the sidebar, then click the purple View/edit team button.
Editing a team works in the same way as creating one, so you can follow the Creating teams instructions to add or remove team members and assign supervisors.